In this last activity, now that you have created and shown your slideshow and movie based on your own personal anecdote or experience, I want you to create a poster of it to make more people became interest and in seeing it. To do so, we are going to use Glogster which is a tool to create a kind of online poster of everything you want.
Task:
- Make a Chrismas gift list with at least 5 things you want or wanted.
- Add a picture of each gift and some effects, etc.
- Post it in the comments and the class webpage.
1. First go to this link: http://www.glogster.com/, and create an account by pressing the ''Sign Up'' bottom on the top right corner of the webpage.
2. Now you can see in your account a big red bottom that says ''Create new glog'', you have to press it and then you will see a new wall.
3. In this wall or poster you will find some things that you can add to your poster as an example.
4. For example you can grasp this monster's moustache and place it in somewhere else, rotating it or delete it. What you are going to do is to delete everything in the poster so you can start with the activity.
5. On the left side you will see a series of option from which you will choose ''Wall'', and then choose the image you want to use in your poster. and click ''Use it''
6. The next step is to use some ''Graphics'' on your poster, remember that it has to do with your movie and Christmas. You can choose as many as you want from the different categories.
7. Click and hold on the graphic to move it wherever you want on the poster, you can alto rotate it and compress or expand it by the corners.
8. Now you have to choose the ''Text'' option and add one of the text bubbles in the category.
9. As well as change the size of it, rotate and move it, you can also write something in it by clicking the ''Edit'' bottom.
10. And by clicking the ''Abc'' bottom on it, you can change the colour, font and size of the text you wrote.
11. Now you will choose ''Image'' and upload as many images as you want from your computer.
12. You can choose them later and place it on your poster too. You can also move, rotate and change its sizes like the other objects you have added to the poster.
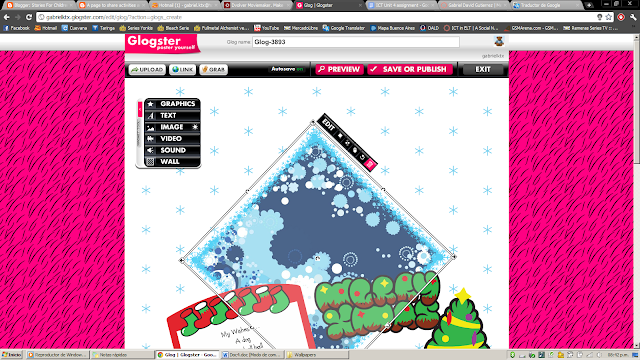
13. Another way to add images to the poster is by coping the link in the new window that appears when you click the ''Link'' bottom.
14. Once you have finished with it, your will ''Save or Publish'' it.
15. In this window just write down your glog name, choose a category in which you want to place it and click ''Save''.
16. And you finish it, in the new window you have the link to your poster and also an embedded code to use in your webpage.
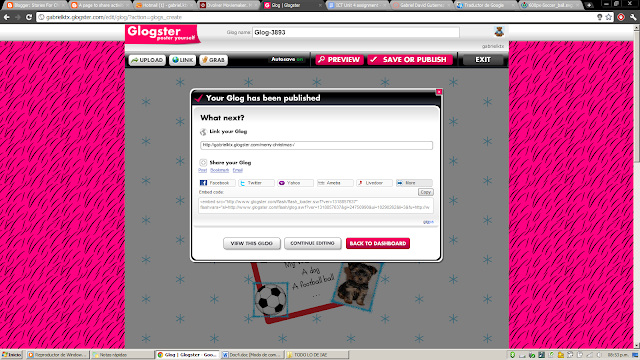
Evaluation:
- The quantity of gifts and pictures listed.
- Use of all the tools and option explained.


















