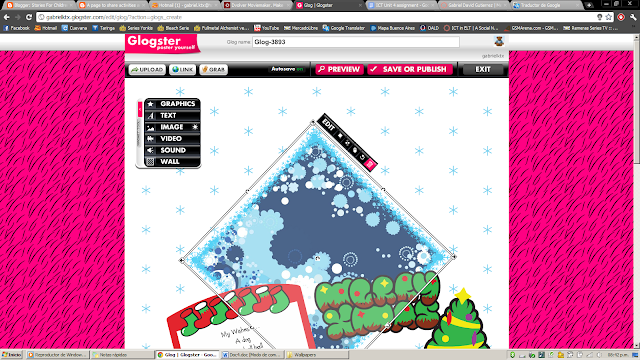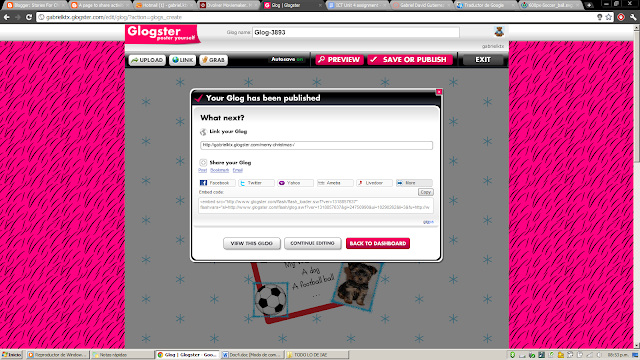Now that you have made an introduction with Tagxedo Creator and created your slideshow with Smilebox, you are ready to make your short movie using Dvolver Moviemaker about your Christmas anecdote or experience. Then you are going to show all it to your classmates. Now I will explain you how to do it.
Task:
- Create al least 3 scenes describing your anecdote.
- Use at least 3 different characters.
- Post it in the comments with it explanation if necessary, and in your class webpage if you have one.
1. First you are going to enter here: http://www.dvolver.com/moviemaker/make.html
2. Then you choose the ''Background'' and ''Sky'' you want to use from the ones you have on the left side of the webpage. Use the arrows to go downwards to see more backgrounds and skies.
3. Then you click ''Next'' and now you have to choose the type of dialogue you want use. You can choose between ''Rendez-Vous, Pick-Up, Chase and Soliloquoy''. On the right side you have and example of how each dialogue will develop in the movie. When you have chosen one click ''Next'' again.
4. In my example I chose ''Rendez-Vous'' and now you have to choose two characters for the scene. Press ''Next''.
5. In this part you have to enter the dialogue between the two characters. We almost finish with it, then click ''Next'' again and you will be taken to the background music option.
6. In this part choose between the different background music on the left side of the webpage. Now you can choose between adding a new scene or finishing the movie by clicking ''Add new scene'' or ''Finish movie''. If you add a new scene you have to repeat the same steps from number 2.
7. If you finish the movie, you will have to choose one of the ''Title designs'' and also add the title and your name. At the bottom there's a preview of the introduction. Then you have to click ''Preview and send movie''.
8. Once you have done the previous step, you must enter the name of the people you will send it, and also their e-mails and then yours, and click ''Send''. This part is to send your movie to your friends but then you have one more step.
9. In this last step you will see and embedded code that you can use to add the movie to your personal webpage, or place it in someone else's.
Evaluation:
- The quantity of scenes and characters.- Cleanness of the explanation.
- Use of all the tools and option explained.